AV Controls Tutorial
Denton & Discovery Park
AV Controls Overview
Below is an overview of the remote and its functions and operation.
Below is an overview of the remote and its functions and operation.
Introduction
Information Box
Power Settings
Source Options
Display Settings
Picture Settings
Volume Settings
Frisco Landing
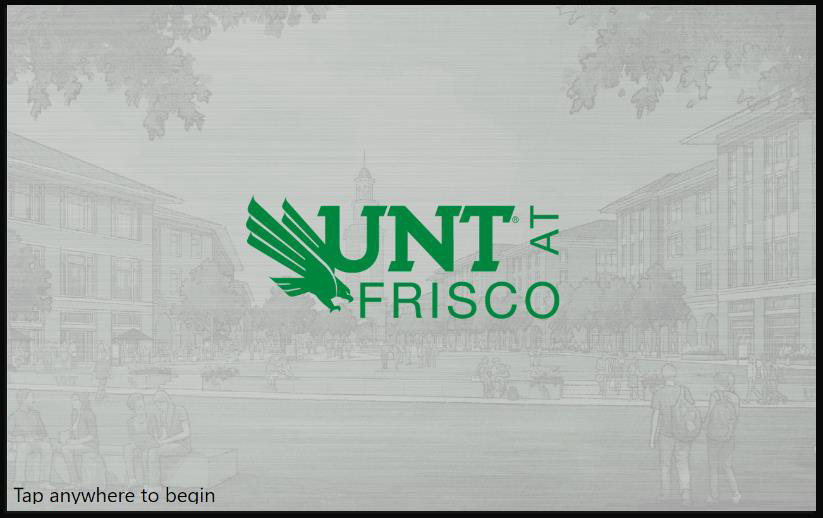
Upon entering a room (assuming the system is not already on), the touch panel will show this standby screen. Tapping the screen will wake the system up.
During this time, depending on what equipment the room has, you will see the projectors and TV displays turn on. The projector screens will also roll down.
Navigating the Home Screen
After tapping the touch panel, you should see a home page similar to the one below.

After tapping the touch panel, you should see a home page similar to the one below.

- Source Select Select which source you want to display on the TVs and/or projectors.
- Wallplate – Displays input from the HDMI connection at the wall plate located away from the instructor area.
- Computer – Displays the classroom’s computer image.
- Laptop – Displays input from the HDMI cable located at the instructor area.
- Mode – Lecture This mode is best for traditional lecture environments. Select this mode when you want to display only one source to all displays.
- Mode – Group Share This mode is best for group work, and is only available in rooms with TV displays and group tables.
- Advanced Video Settings Select this to gain more precise control of which displays show which sources.
- Source Volume Controls These are the standard volume controls for the room speakers, which will be playing audio from the selected source.
- Mic Volume Controls Select this to adjust the microphone input volume settings for videoconferencing and/or the room speakers.
- Camera Controls Select this to adjust the room camera. You can adjust the settings manually or set/select presets.
- Power Off Button Press this to turn the system off. The touch panel will default back to the standby screen.
Group Share Mode
When you select the group share mode, the touch panel screen will look similar to the screen below:
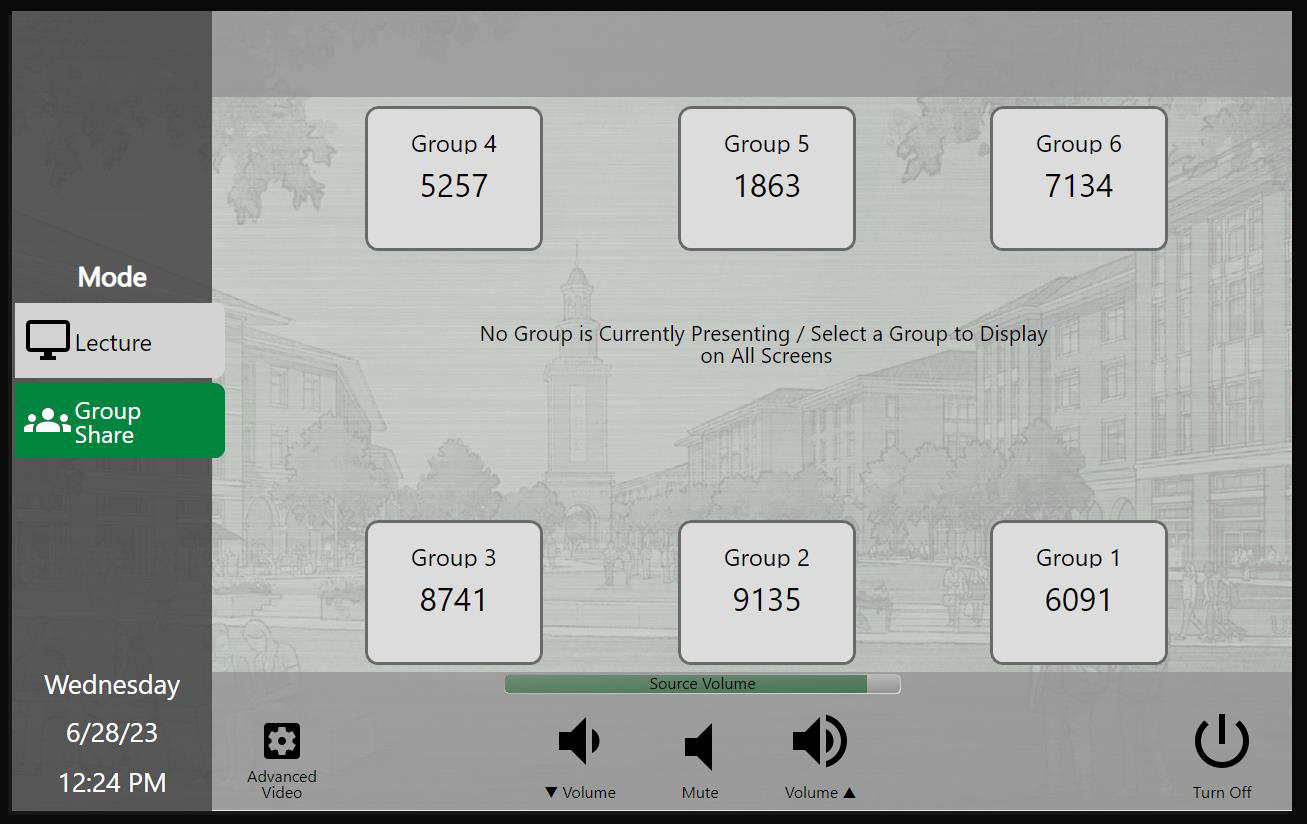
Each TV will display a slideshow of marketing material, but at the very bottom of the screen, there are three key pieces of information:
Connecting Devices to Group Share
To connect a device to a display, you will need to either:
When you select the group share mode, the touch panel screen will look similar to the screen below:
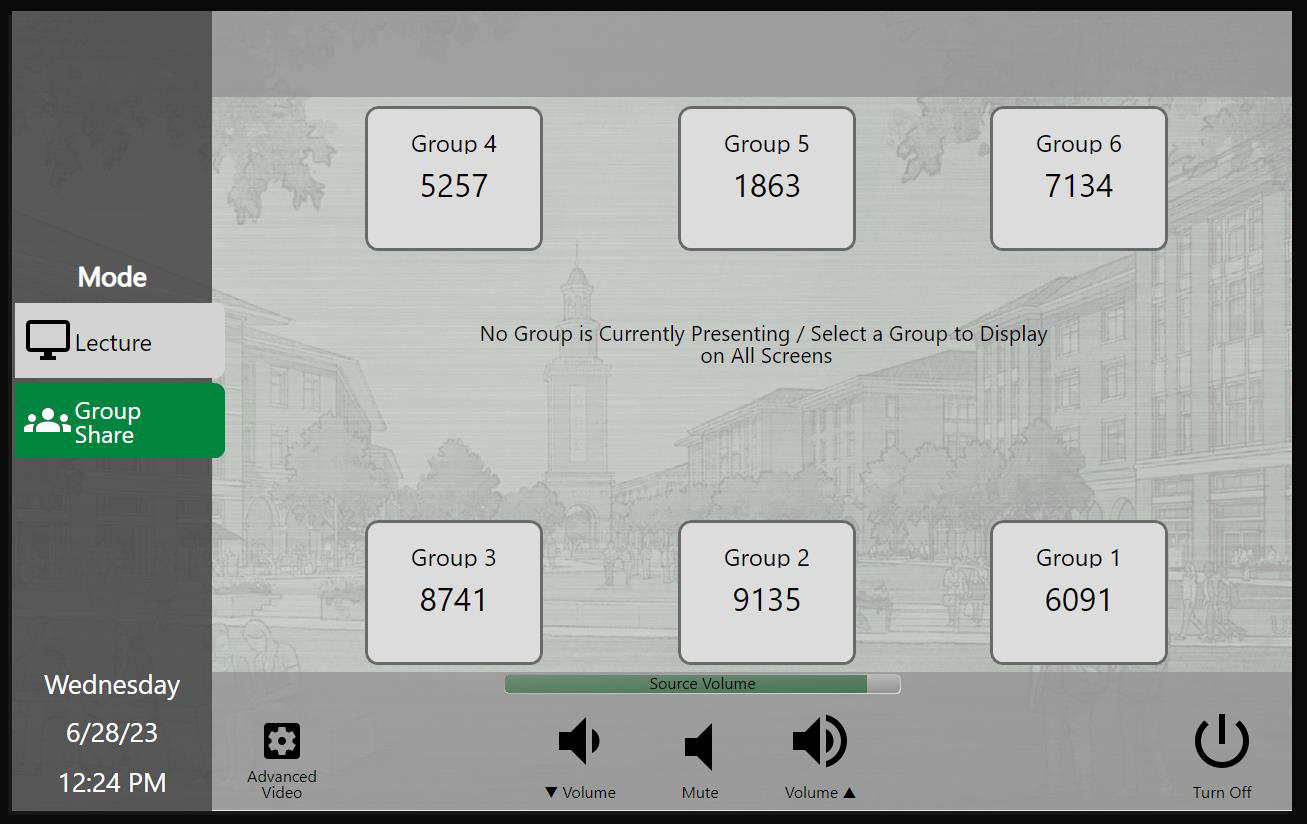
Each TV will display a slideshow of marketing material, but at the very bottom of the screen, there are three key pieces of information:
- IP Address
- Device Name
- Access Code
Connecting Devices to Group Share
To connect a device to a display, you will need to either:
- Download the Mersive Solstice application
- For PC/Mac go to Mersive.com/download
- For mobile devices, go to the app store
- Access the Mersive Solstice web app for sharing (share.mersive.com/login)
Advanced Video Settings
For more precise control of what each display in your room is showing, select the “Advanced Video” button at the bottom left of the screen. Afterwards, the touch panel should look similar to below:
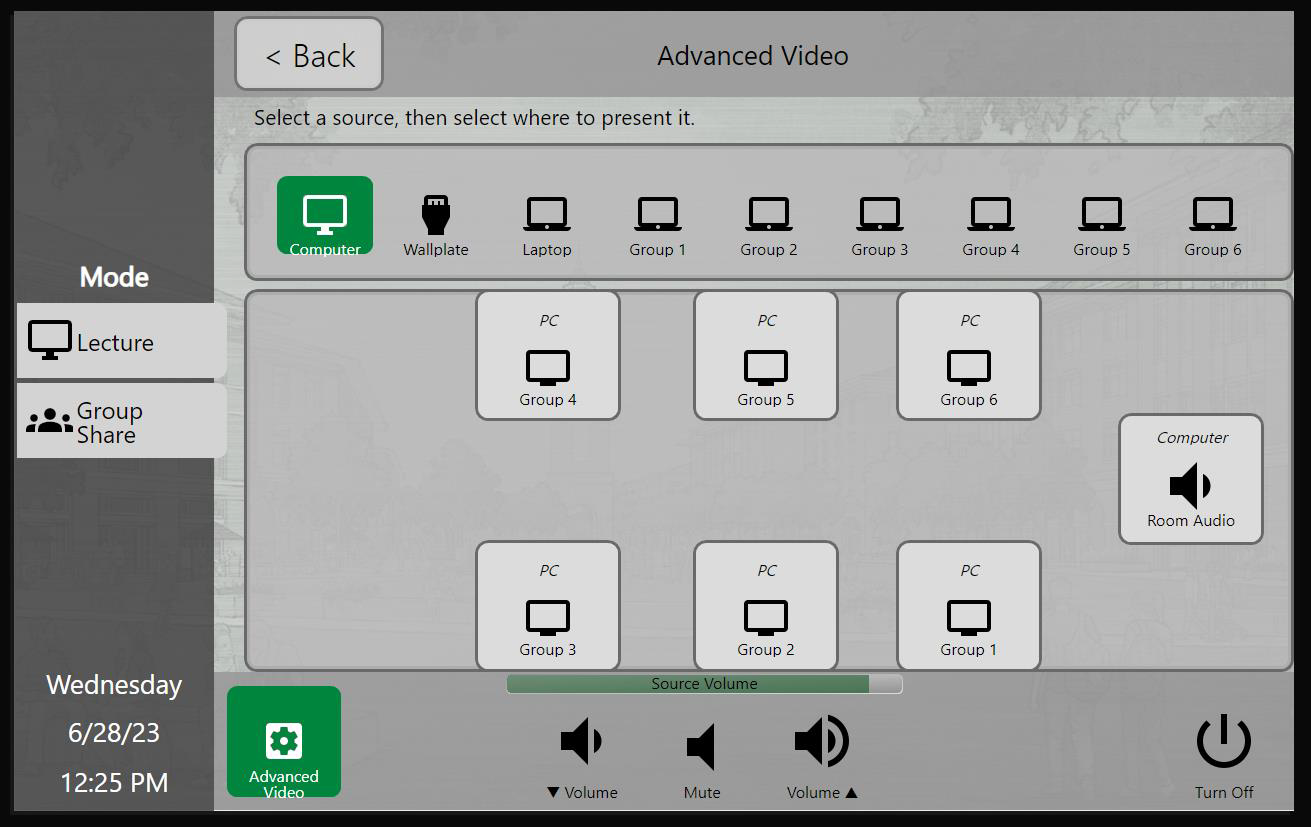
Like the panel states, you can select a source from the top row, then select a display below. You can also decide if you want that selected source to share audio as well. If so, select the Room Audio button.
For more precise control of what each display in your room is showing, select the “Advanced Video” button at the bottom left of the screen. Afterwards, the touch panel should look similar to below:
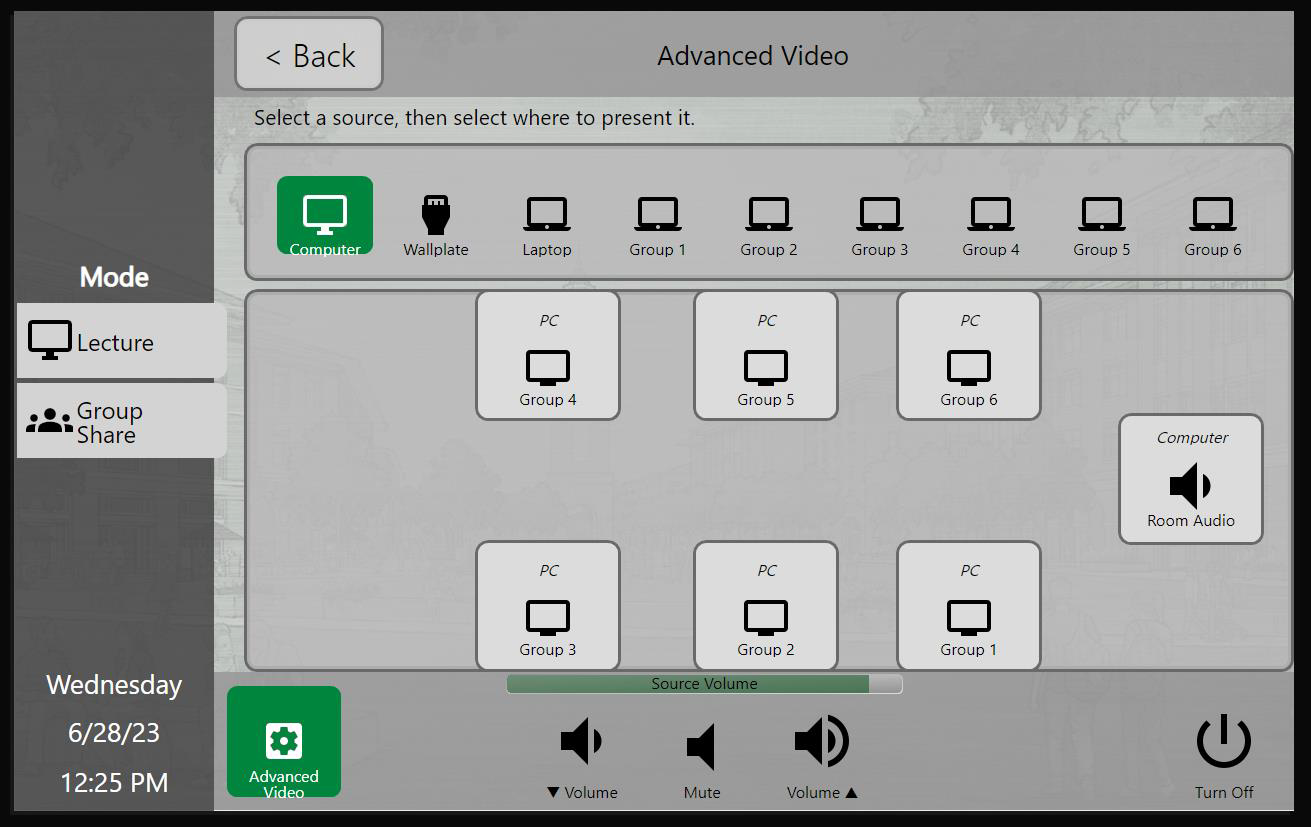
Like the panel states, you can select a source from the top row, then select a display below. You can also decide if you want that selected source to share audio as well. If so, select the Room Audio button.
Adjusting the Microphone Volume
Selecting the Mic Volume button will bring up the volume sliders for any mics that are in the room. Below is an example of a room with one microphone, but there may be 4, or even up to 8.
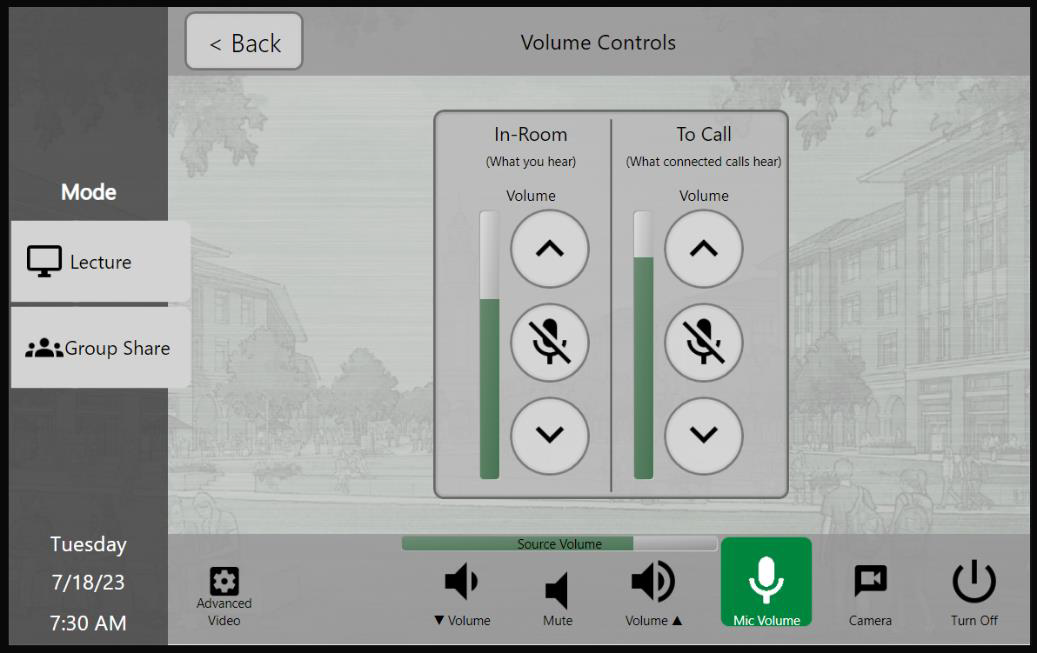
Each microphone will have its own In-Room and To Call volume sliders.
The In-Room volume is the volume of the mic over the speakers in the classroom. This only controls what you hear in the physical room space.
The To Call volume is the volume of the mic over a connected call, such as Zoom or Teams. Adjusting this will affect how loud you are to any participants in your online meeting.
Selecting the Mic Volume button will bring up the volume sliders for any mics that are in the room. Below is an example of a room with one microphone, but there may be 4, or even up to 8.
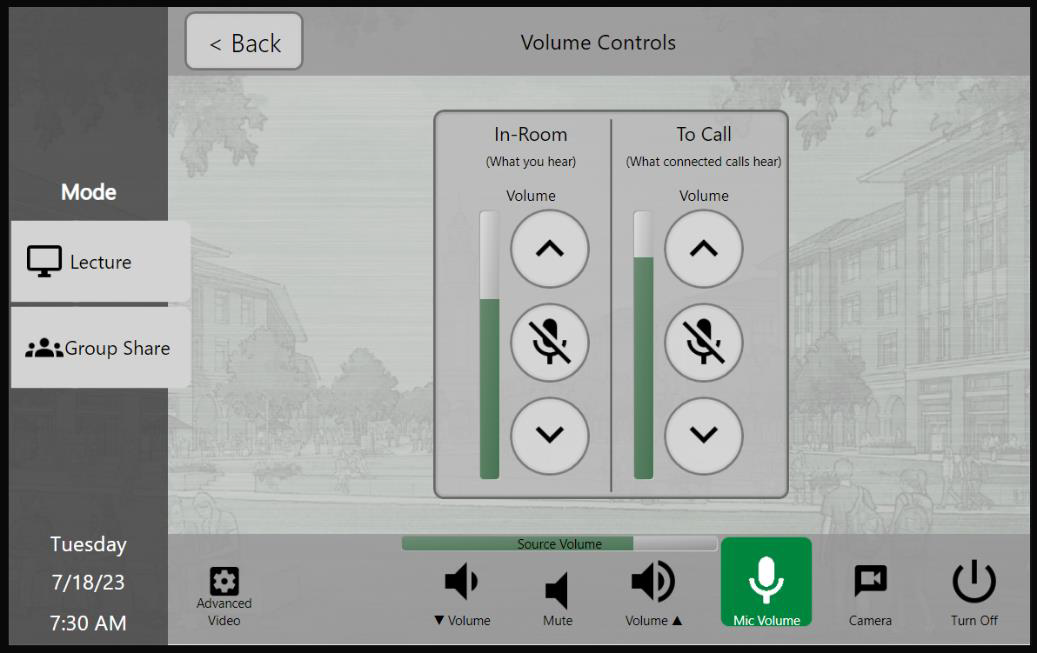
Each microphone will have its own In-Room and To Call volume sliders.
The In-Room volume is the volume of the mic over the speakers in the classroom. This only controls what you hear in the physical room space.
The To Call volume is the volume of the mic over a connected call, such as Zoom or Teams. Adjusting this will affect how loud you are to any participants in your online meeting.
Controlling the Camera
Selecting the Camera button will bring up the camera controls window. If the room
has multiple cameras, you will be able to select which camera to adjust at a given
time.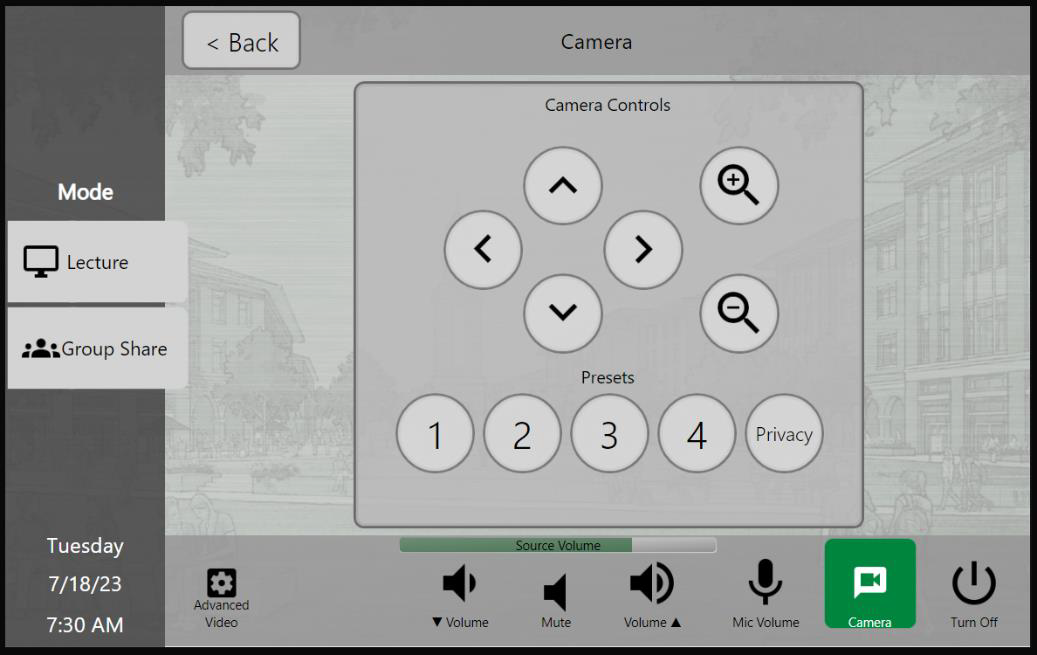
The 4 directional buttons control the panning and tilting of the camera. The magnifying
glasses control the zoom in/out functions of the camera.
Under Presets you can select a preset, 1 through 4, to set the camera at a pre-determined
spot. To set a preset to access later, press and hold on of the numbers.
The privacy preset will turn off the video feed of the camera.
Turning Off the System
To turn the system off, simply select the Turn Off button at the bottom right corner of the touch panel and confirm your choice. The panel will revert to the standby screen.
To turn the system off, simply select the Turn Off button at the bottom right corner of the touch panel and confirm your choice. The panel will revert to the standby screen.