Classroom Technology Trainings

In-Person Training
We offer one-on-one and group trainings to cover any supported technology in our learning
spaces. Contact us today to arrange a training in our office or in a classroom of
your choosing (if available).
Learn at Your Own Pace
Check out these helpful guides if you're comfortable with learning on your own.
CLAW 3 Training
Theory
At UNT, we are in the process of expanding our classroom technology options. One means of doing so is by implementing Collaborative Learning & Active Workspaces (CLAW) strategy that ties together teaching/learning resources in the room with teaching/learning concepts. Visit our CLAW Strategy page to learn more. In this training, we will focus on the basics of operating a CLAW Tier 3 room.
The design intention for a CLAW 3 space can be summarized as a space designed to empower student group work. For our end-users familiar with the concept of “break out rooms” in Zoom or Microsoft Teams, a CLAW 3 physical classroom is very similar, simply a physical manifestation of the same concept. It is possible to display digital content to the entire class at once (for example, in the case of introducing a brand-new concept for the first time) and also to break students into groups to review digital content independently (for example, during group work).
For more information regarding the concepts driving a CLAW 3 classroom space, please visit these reference materials:
- Fein, A. (2021, December 15). Post-Covid: The Bitter End of Lecture Halls. Medium.
- Sun, J. C., & Wu, Y. (2016). Analysis of learning achievement and Teacher–Student interactions in flipped and conventional classrooms. The International Review of Research in Open and Distributed Learning, 17(1).
The physical space includes movable tables and chairs. These tables can be made into groups of 8 students, each with a display (on the wall) to serve the group’s work. Shown is the floorplan for Sage Hall 230.

Using CLAW 3 Rooms
Controlling the Projectors
To control the projectors in the room, visit the instructor computer in the room and on the control system, select “Projectors”.
By default, both projectors will be controlled. To only use the front projector (in the event all students are facing forward), please select the "Disable Rear Projector" checkbox.
If the front projector is powered on, unchecking the box will power on the rear projector.
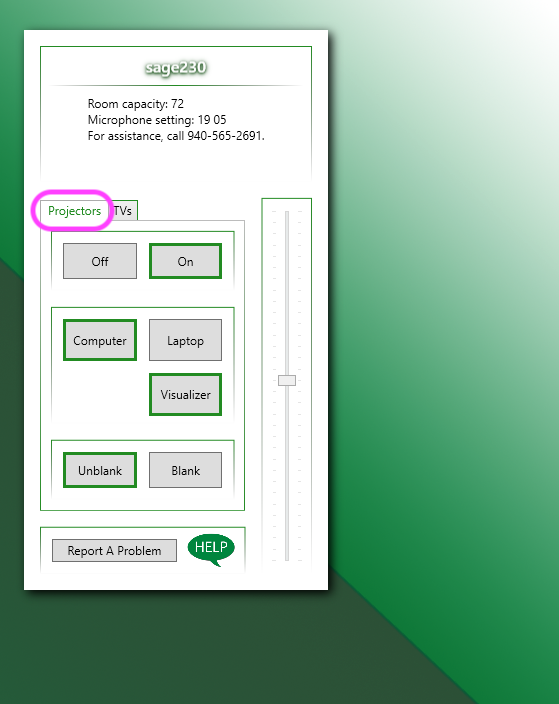
Controlling the Group Displays
To control the TVs in the room, visit the instructor computer in the room and on the control system, select “TVs”.
- When choosing to use the TVs in the room, please note you have two content sources
to choose from.
- “Instructor Content” is the whichever source the projector is currently showing (Computer or Laptop).
- “Student Content” switches the TVs to receive local input from students via HDMI cables at the group stations.
- To display student content, the instructor powers on the TVs selects “Student Content” on the control system, and then the student can utilize the HDMI cable at their respective workstation to display their content to their group members sitting with them.
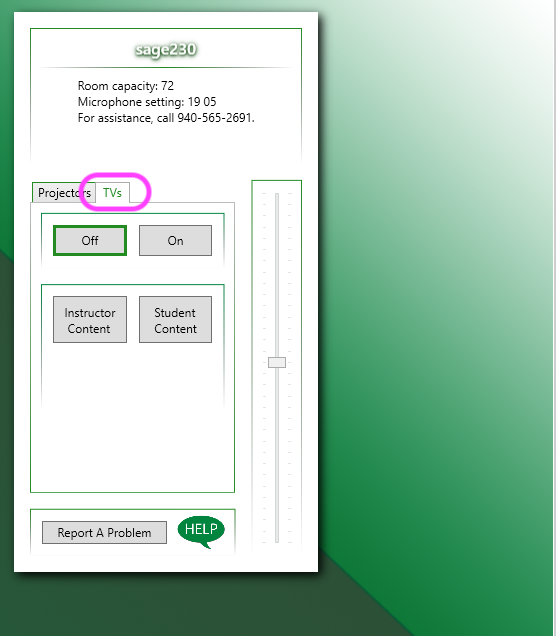
For questions regarding CLAW 3 rooms and their usage, please feel free to contact us for further support.