Using Ditto to Present Wirelessly from Your Device
About Ditto
- Allows you to wirelessly share your device’s screen to the classroom instructor PC (and thus, the projector)
- Easy to use, no account required
- Supports up to 4 simultaneous connections
- Cross-platform: Windows, macOS, iOS, Android, and ChromeOS devices are supported
- Available in all Classroom Technologies supported spaces in Denton, Discovery Park, and Frisco campuses
Starting Ditto
On the instructor PC, launch Ditto Receiver from the Start Menu.
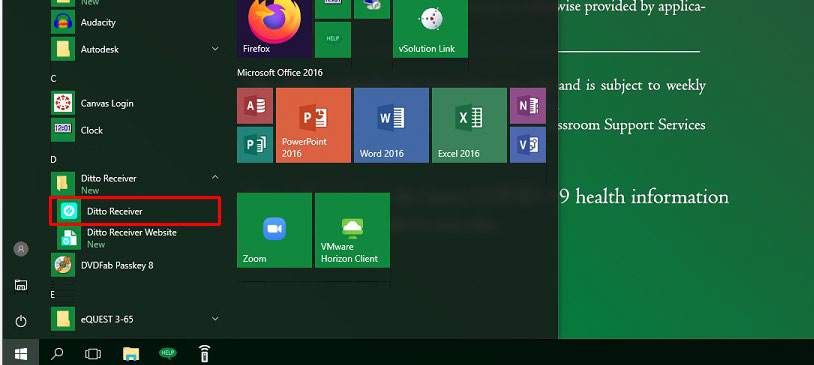
Ditto Receiver shows the Room Code you need to connect your device to the system (each room’s code will be different)
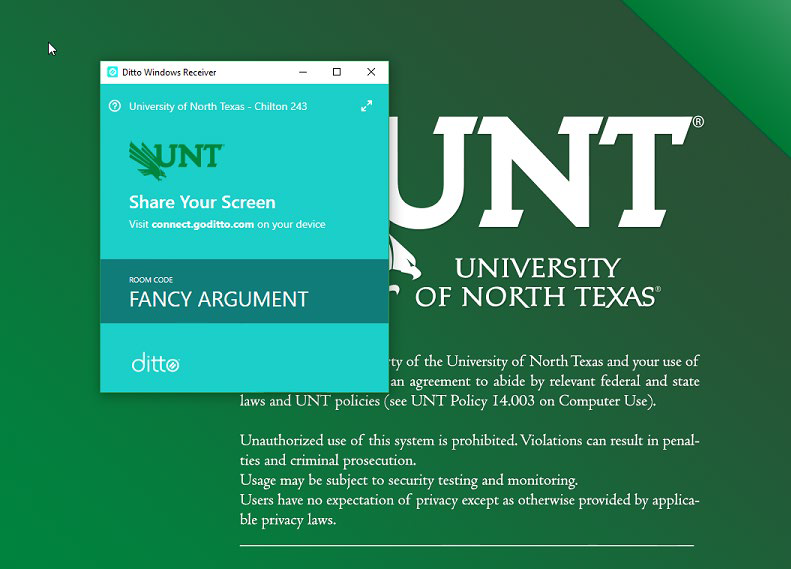
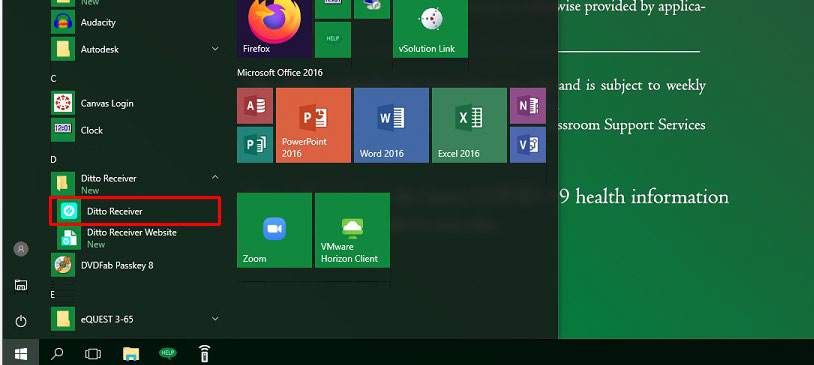
Ditto Receiver shows the Room Code you need to connect your device to the system (each room’s code will be different)
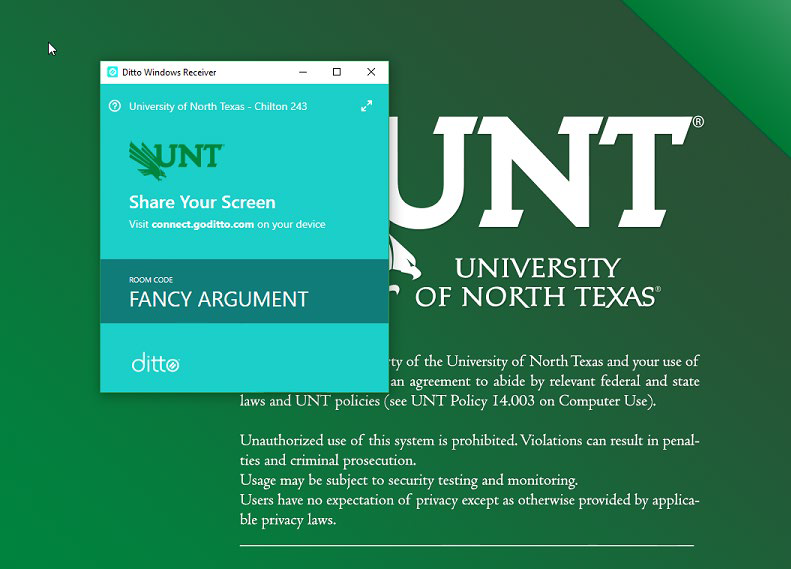
Connecting to Ditto (First-Time)
Go to connect.goditto.com on your device and enter the room code (or open Ditto Connect if you already have the app installed)
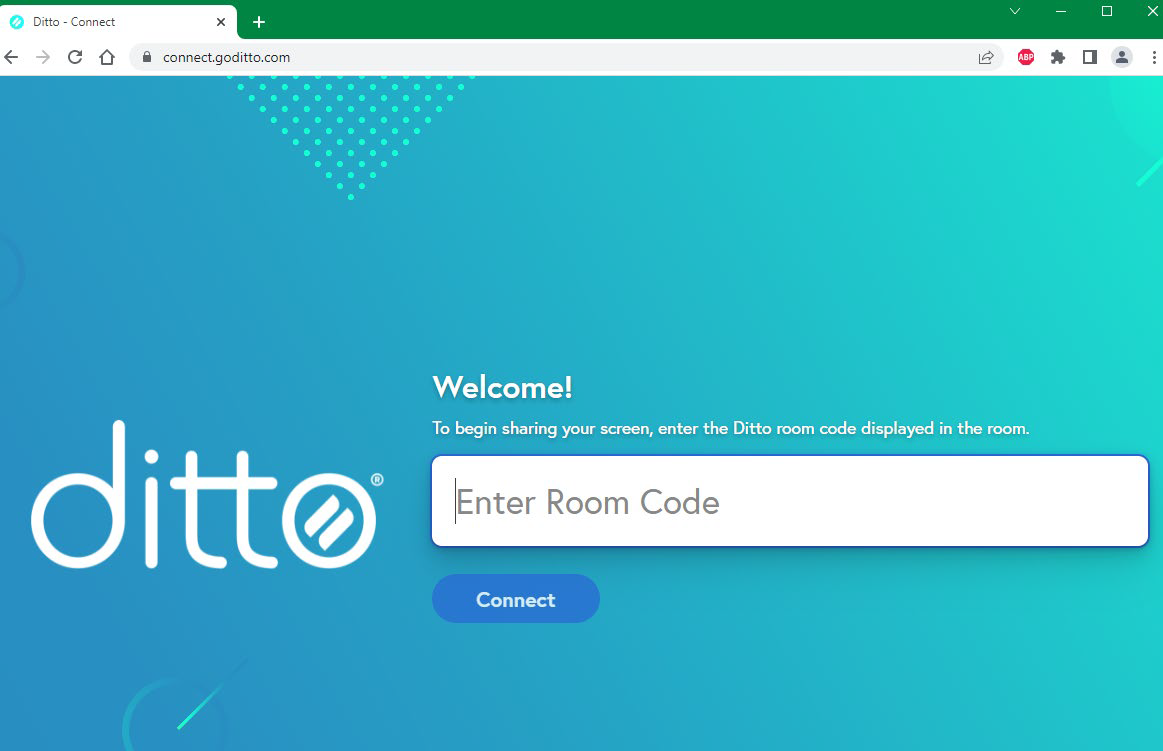
The website branding will change to UNT branding when the correct code is entered. Click CONNECT to continue.
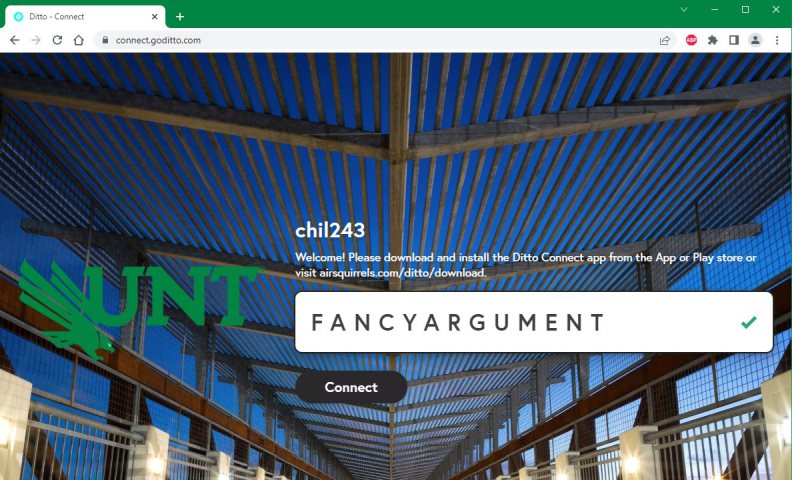
Install the full app with Option 1, or a temporary version with Option 2 (better for quick sharing)
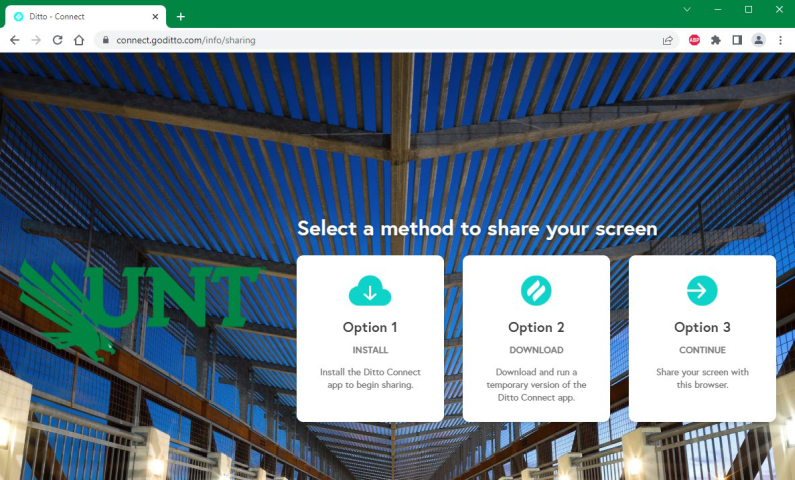
To share your screen using Google Chrome, choose Option 3
(Browser sharing not supported on Firefox or Edge)
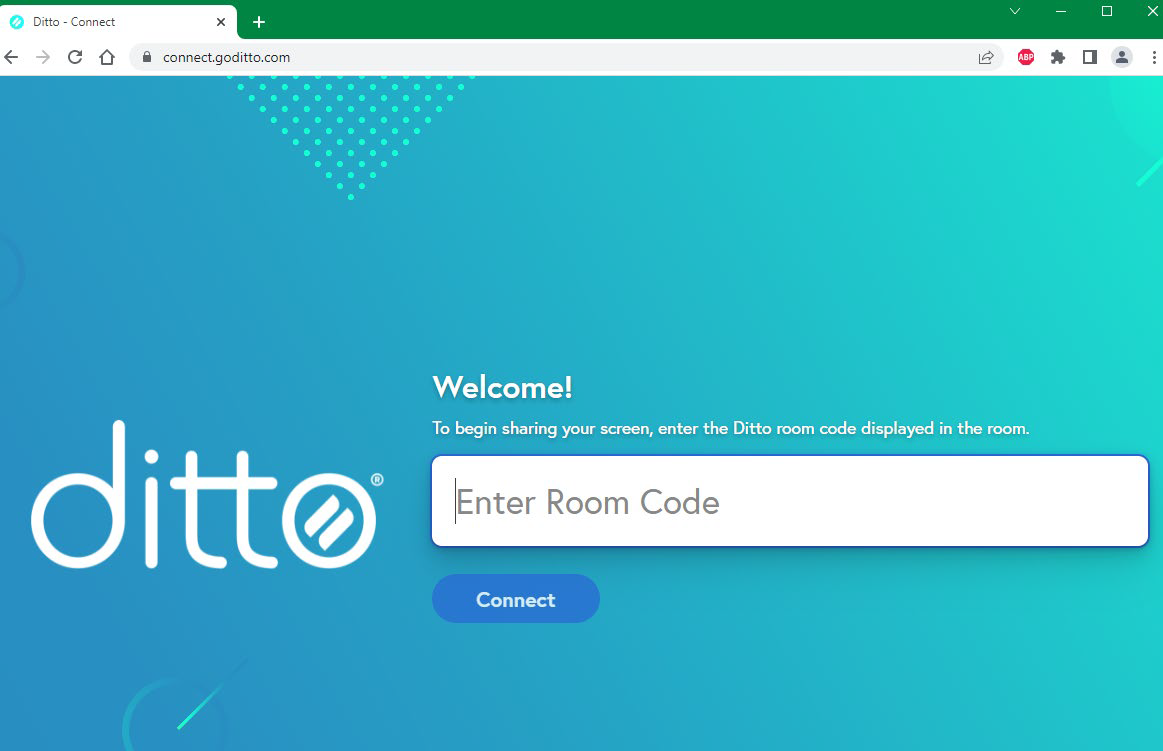
The website branding will change to UNT branding when the correct code is entered. Click CONNECT to continue.
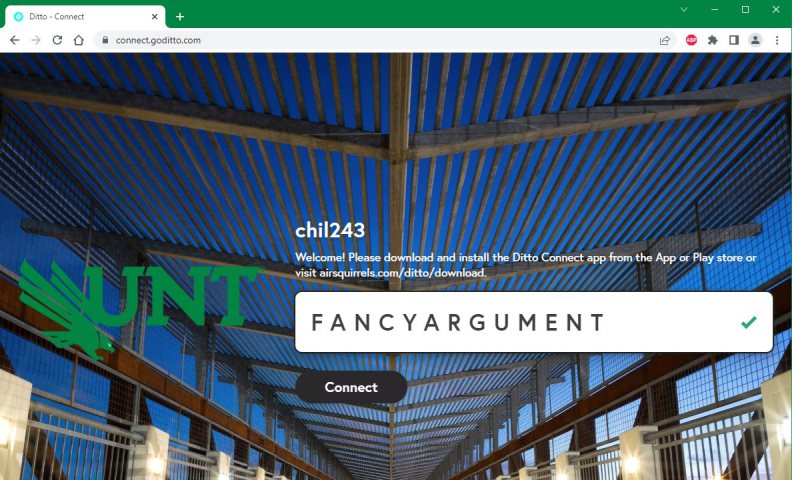
Install the full app with Option 1, or a temporary version with Option 2 (better for quick sharing)
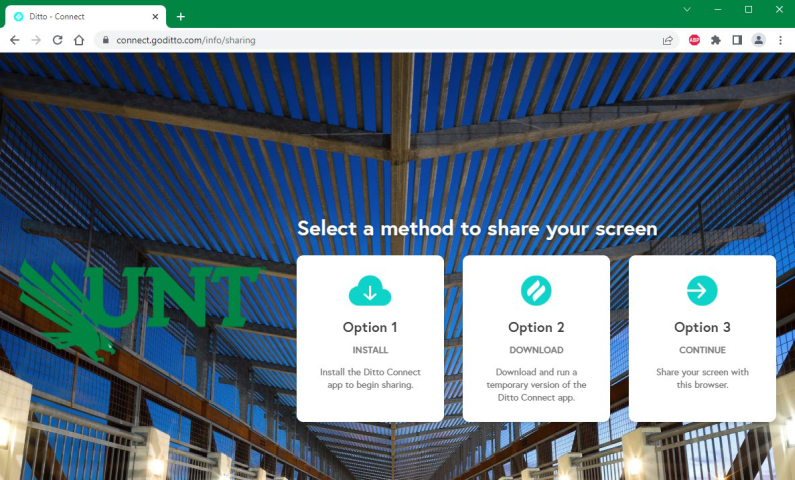
To share your screen using Google Chrome, choose Option 3
(Browser sharing not supported on Firefox or Edge)
Install Ditto Connect (Recommended)
Install the Ditto Connect app on your device from the App Store, Play Store, or from the connect page (shown later)
Go to airsquirrels.com/ditto/download
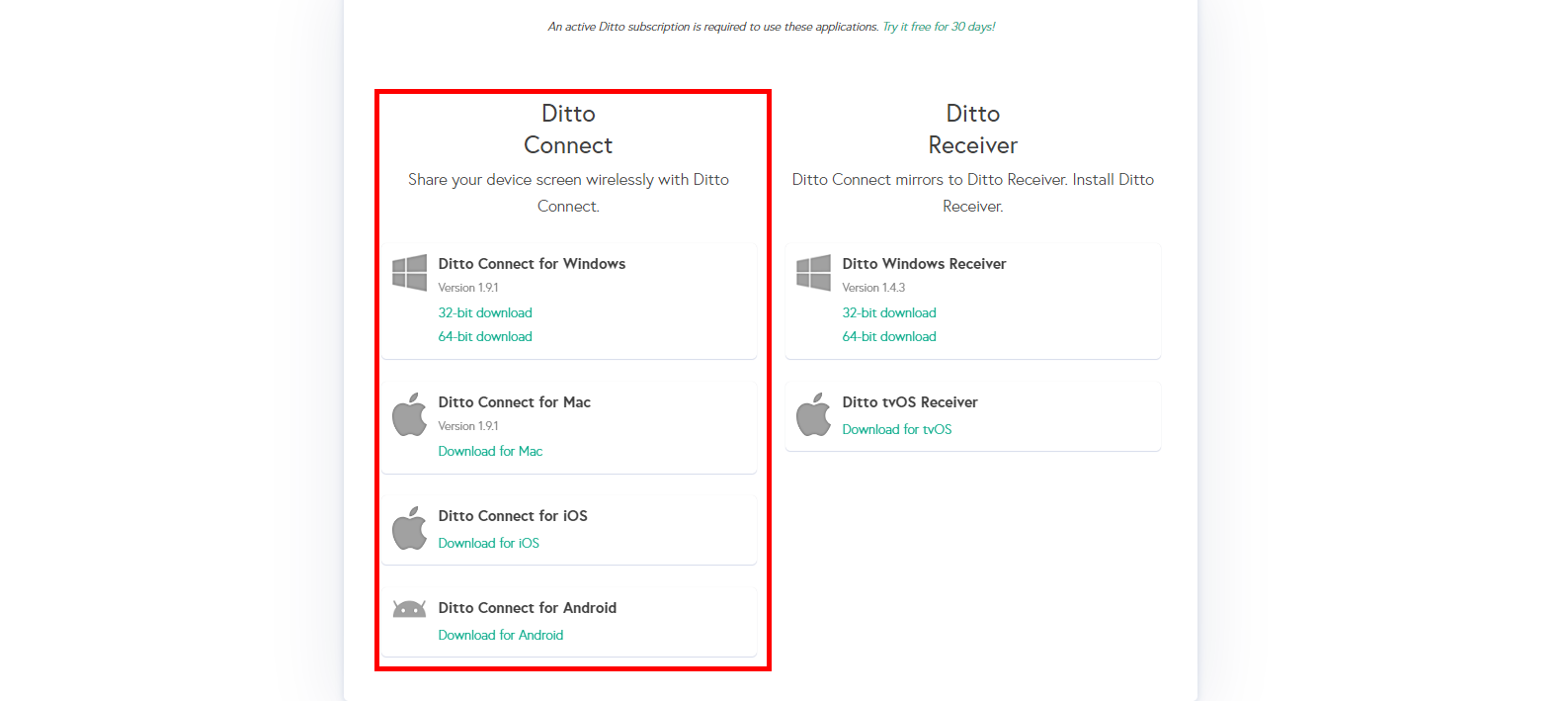
Go to airsquirrels.com/ditto/download
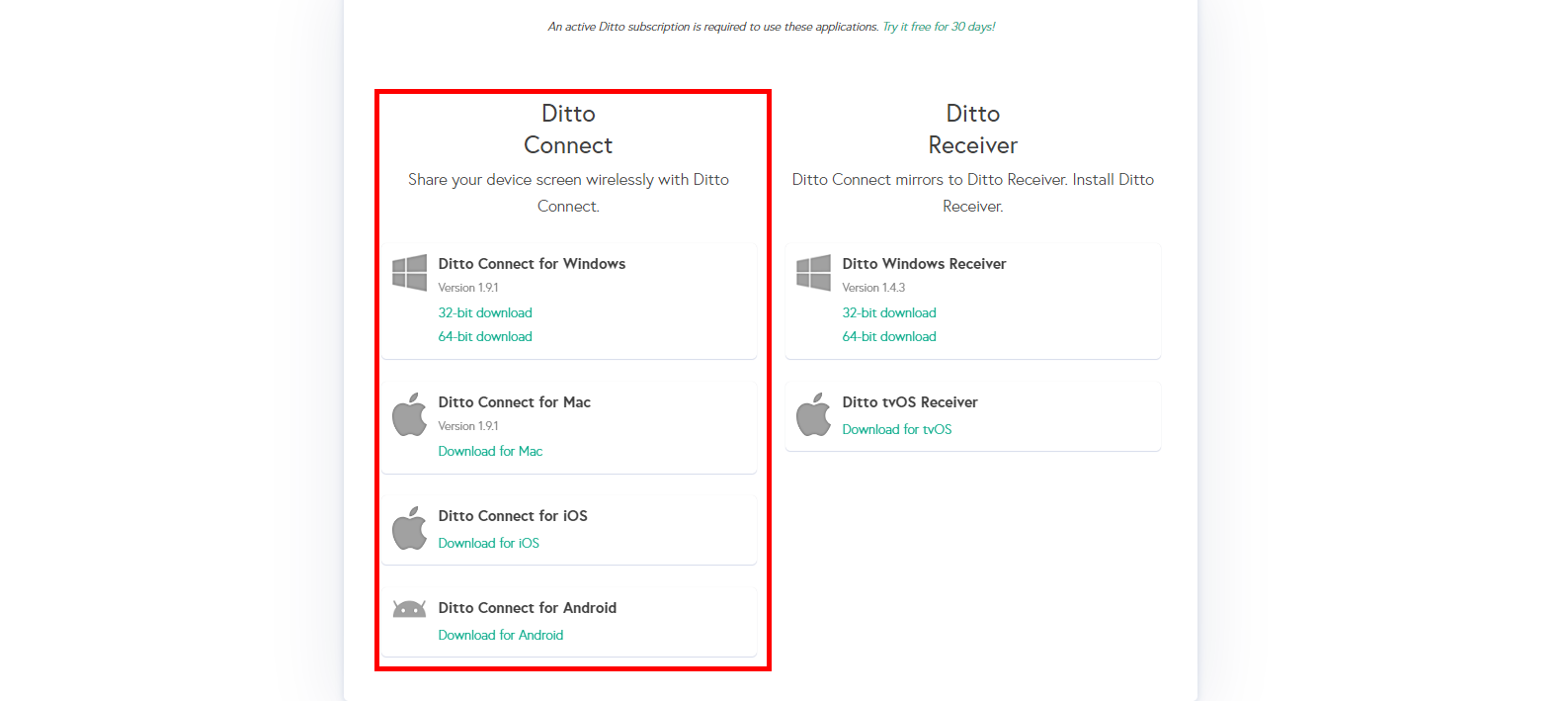
Connecting to Ditto via App
Launch the Ditto Connect app and enter the Room Code and then click Connect.
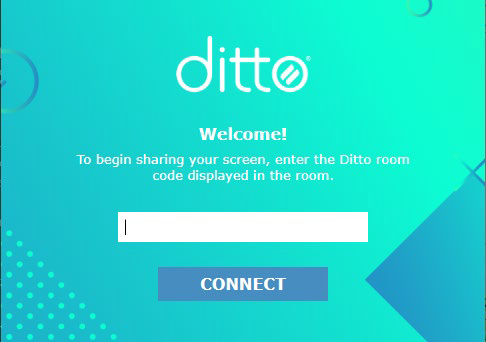
Choose What to Share
Choose the screen or window to share from the drop-down menu.
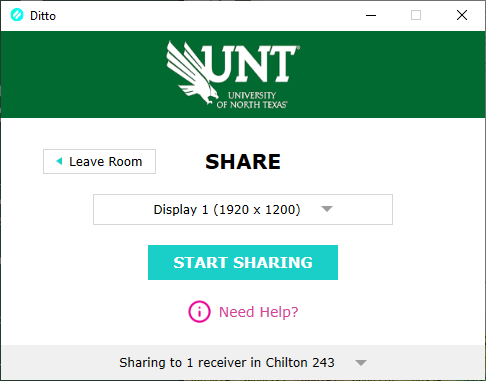
Enter the Onscreen Code when prompted as shown on the instructor PC.
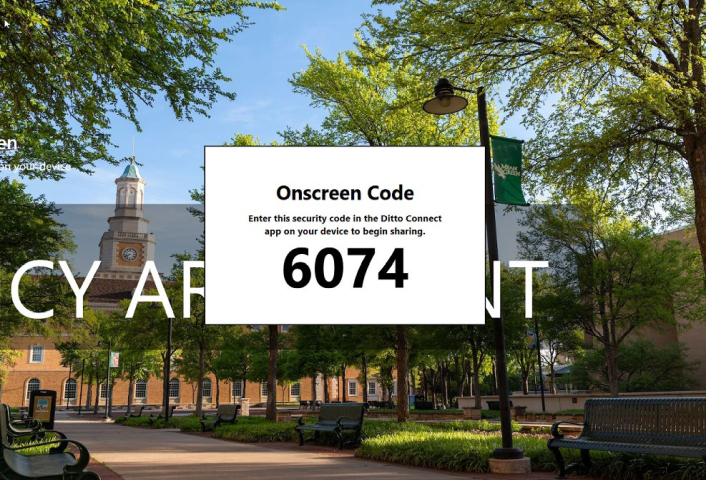
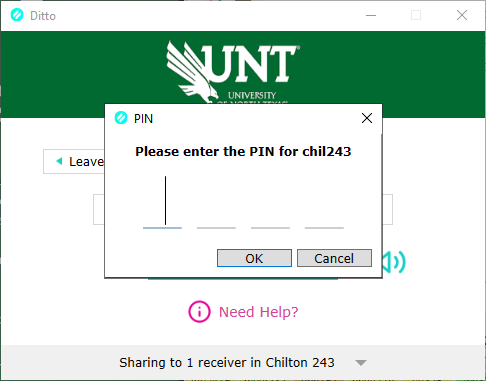
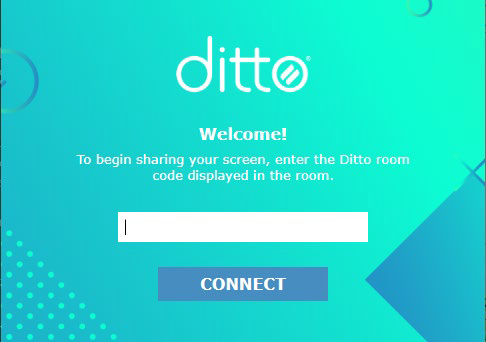
Choose What to Share
Choose the screen or window to share from the drop-down menu.
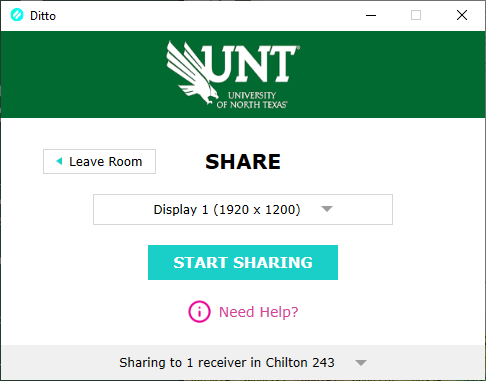
Enter the Onscreen Code when prompted as shown on the instructor PC.
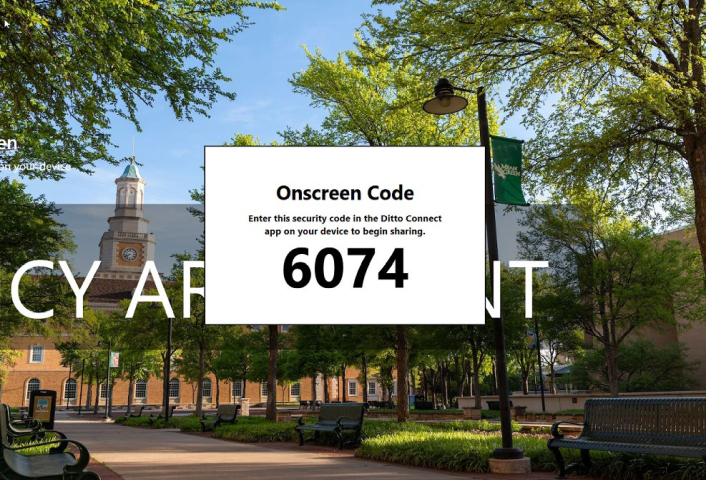
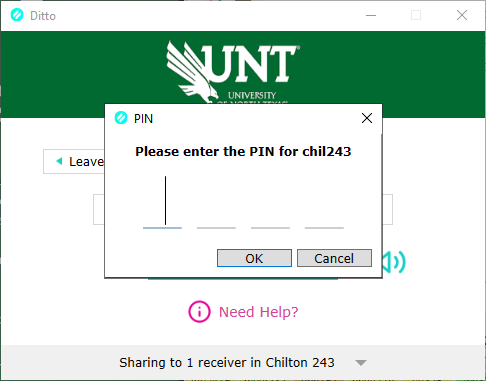
Managing Shared Content
You can have 4 devices connect simultaneously, if you want teaching assistants or
students to join as well.
Click and drag to move or resize windows on the screen as needed.
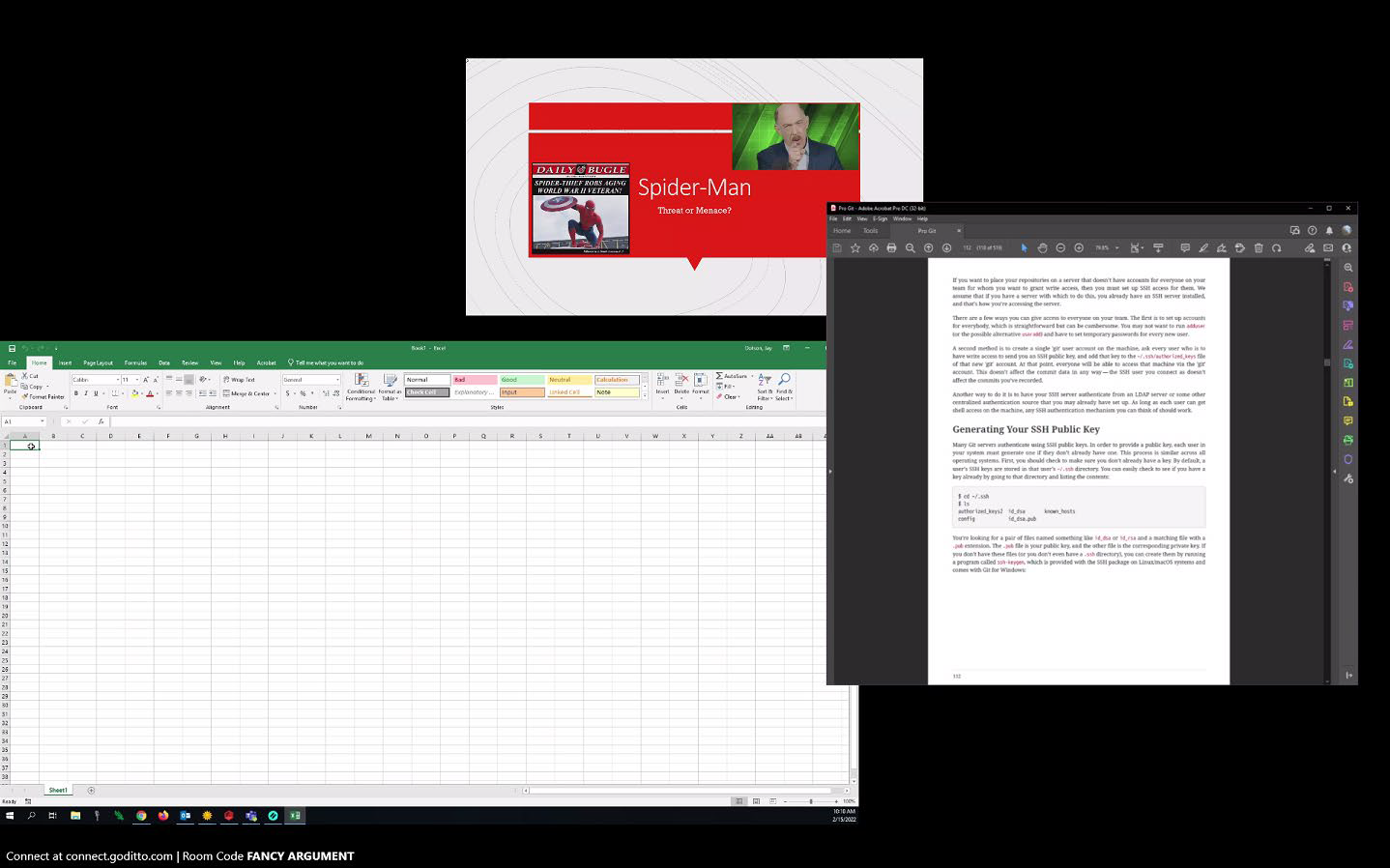
How to Stop a Share
Click Disconnect on the shared window on the instructor PC to stop that share, or close the app on your device.

Click and drag to move or resize windows on the screen as needed.
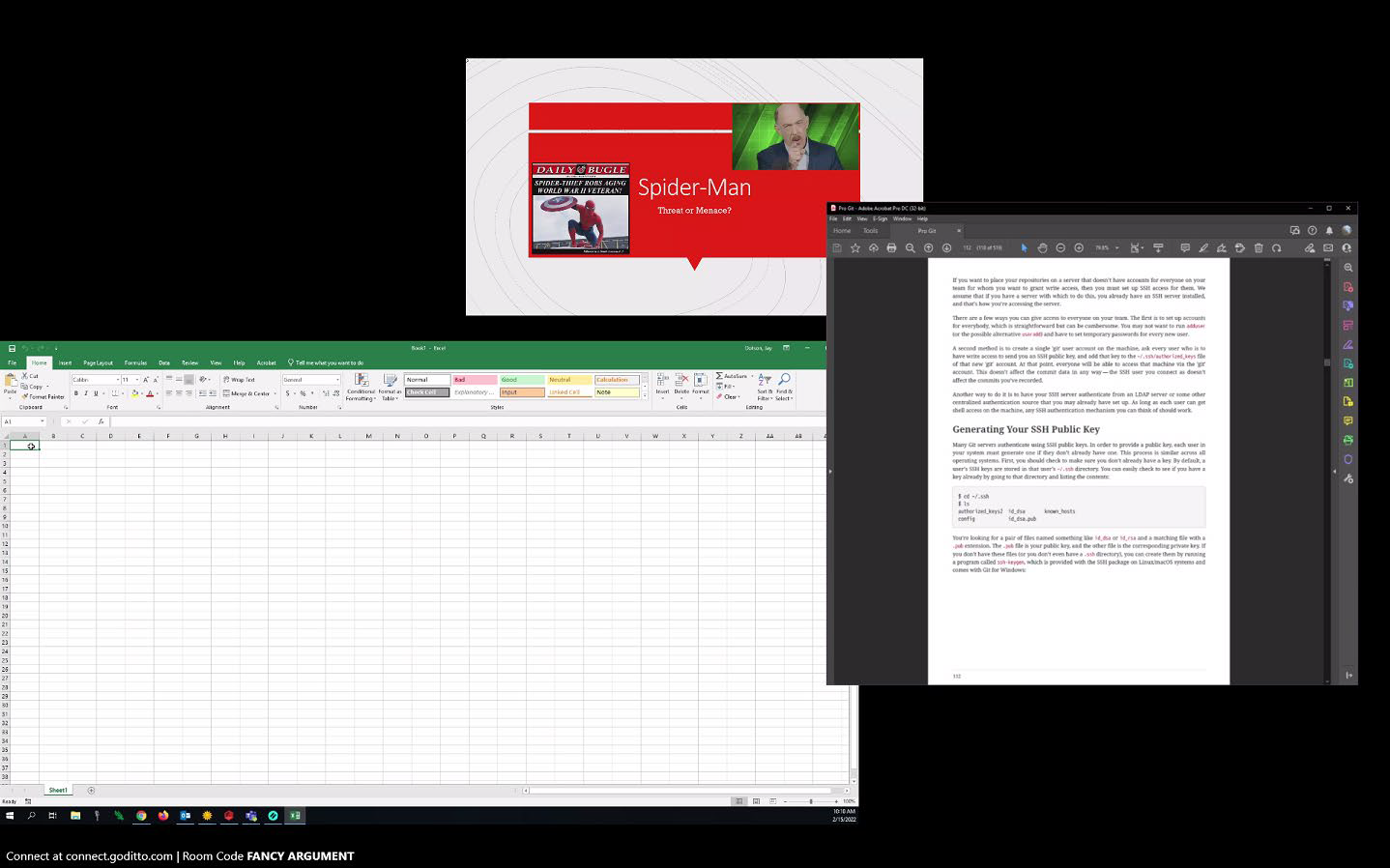
How to Stop a Share
Click Disconnect on the shared window on the instructor PC to stop that share, or close the app on your device.
