Classroom Equipment Information

Classroom AV Equipment
UNT classrooms are outfitted with a variety of equipment depending on the room size
and needs. Below you will find a sampling of equipment that may or may not be available
in the classroom you use. Although a room may be more fully equipped than others,
we try to standardize the equipment to minimize learning curve and provide a consistent
experience around the university.
AV Equipment
Data Projector

Data projectors are installed on the ceiling in all Classroom Technologies-supported
rooms. The data projector is controlled from the installed instructor computer.
- Use the AV Controls program to turn the projector on or off, select a display source,
blank or un-blank the image, or adjust the volume.
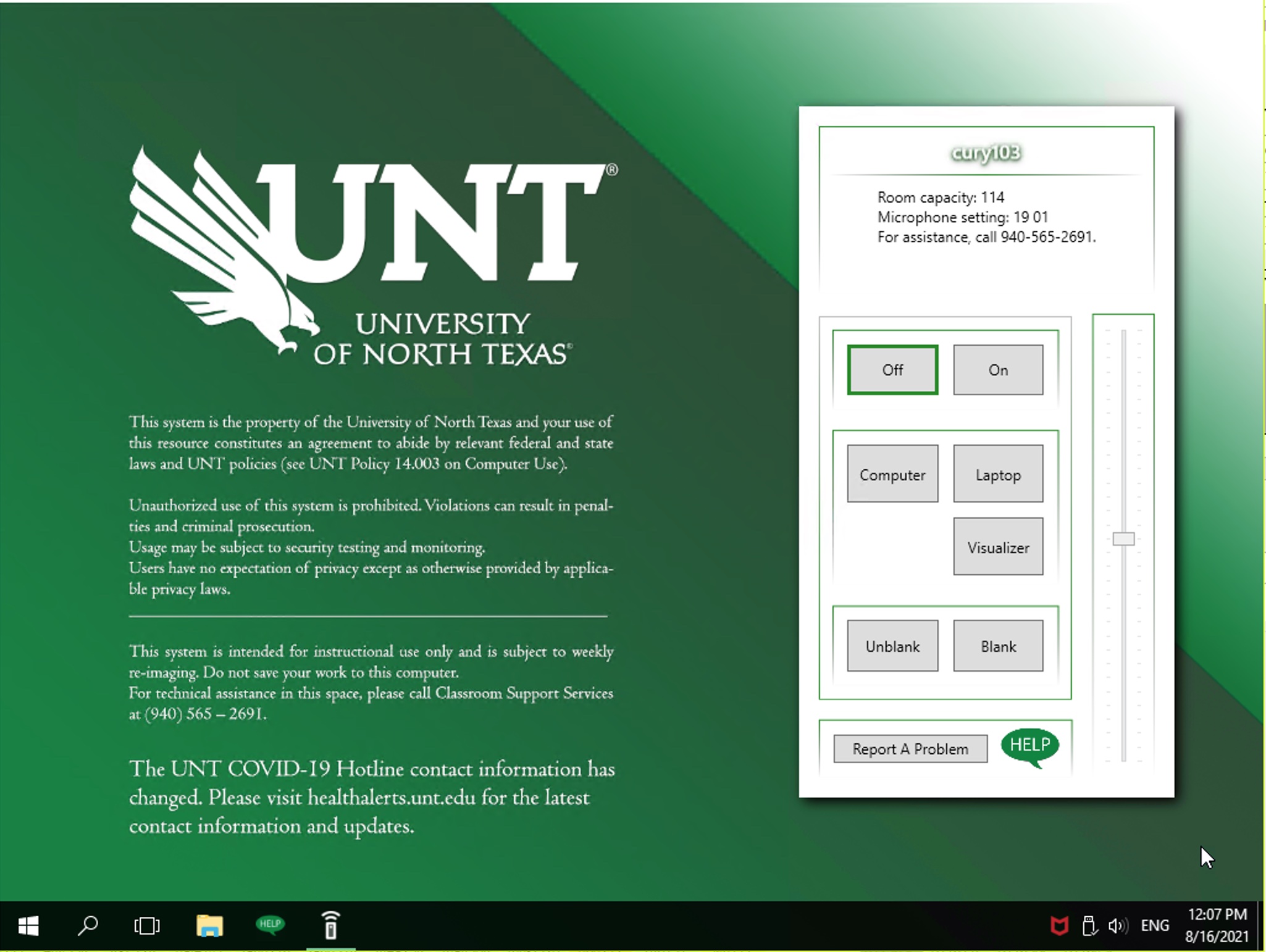
Standard Instructor Computer
- Each classroom has an computer for instruction purposes.
- Please see below for software available on the computers. You may install your own software, but the computer will be re-imaged weekly, returning the computer to a known state. For this reason, we recommend you keep your work in a cloud storage service (such as OneDrive) or on your office machine.
- If you require software for instruction that is not available on the machine on a regular basis, please try using Remote Desktop to connect to your office machine (or other machine that contains the software you need) or utilize the app virtualization services provided by the VMWare Horizon Client. Please contact us if you have a special use case.
- Remember that a computer has its own volume control, so it may be necessary to un-mute or adjust the volume level on the computer as well as the data projector to get the desired sound level.

Multipurpose Camera

Each classroom is equipped with a small 2-in-1 multipurpose camera with a built-in
microphone that can function as a document camera or webcam for software such as Zoom,
Teams, Canvas Studio, etc.
NOTE: If your room is equipped with a wireless microphone, please select that input (shown below) for better audio quality.
- To use the camera as a document camera, please turn on the projector and then launch the "IPEVO Visualizer" software from the classroom PC's Start Menu.
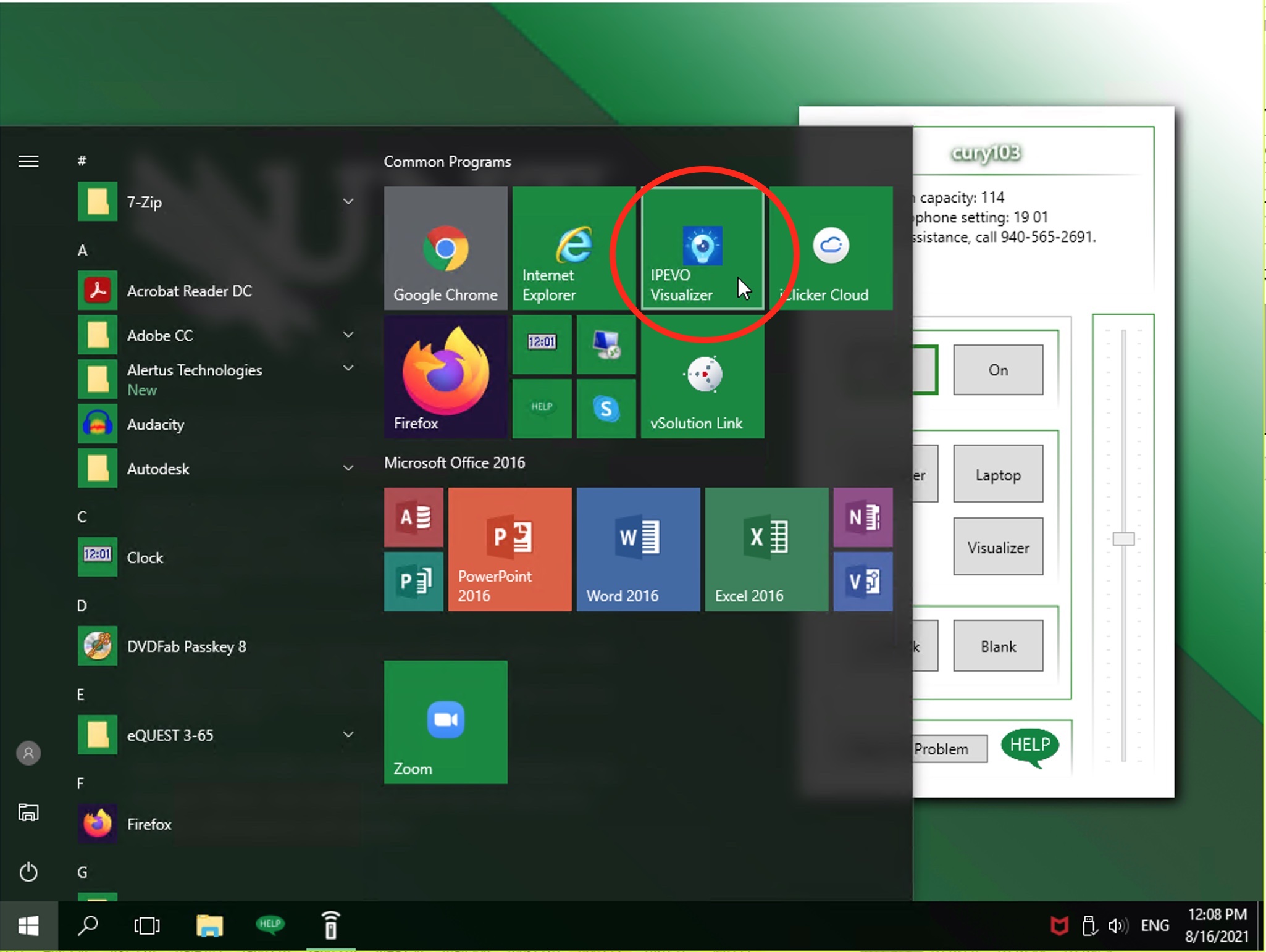
- To use the camera as a webcam in Zoom, please select "IPEVO V4K" in the video and audio source selection drop-down menus.
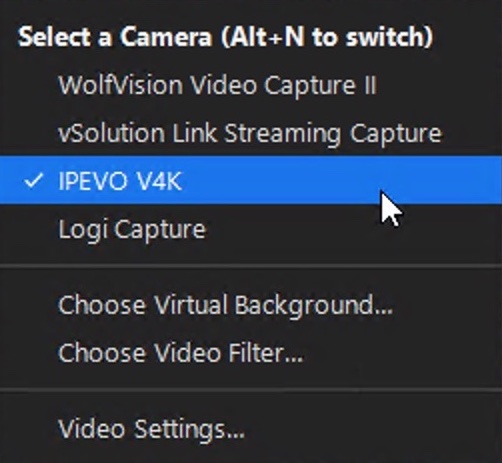
Auxiliary Inputs for Laptop or Other Device
Using the connector panel on the room equipment rack, a separate computer or video source can be connected to the data projector.

Most cables for this task are available at no charge from Classroom Technologies. We can provide a VGA and HDMI cables as well as various adapters that may be needed to adapt your device's connection.
- To connect a laptop, tablet, or other device, use the connectors under "Computer 2" on the connector panel. Depending on the room, either a VGA cable or HDMI cable is required. Audio cables are optional.
- To connect wirelessly, please read our Ditto User Guide.
- If your classroom is equipped with HDMI connections, the input panel will be at the top of the equipment rack, pictured below.

Some classrooms may have an HDMI cable routed through the instructor podium.
Wireless Microphones

Wireless microphone systems are installed in the larger Classroom Technologies-supported
rooms. In the past, instructors were required to check out a transmitter, but now
each room will be equipped with a transmitter bodypack unit that is already synced
to the same frequency as the receiver. Rooms equipped with a wireless microphone have
a charging cradle containing the transmitter and microphone, as well as a spare rechargable
battery. If a room is missing a transmitter, please contact us to get it replaced.
NOTE: Rooms equipped with ceiling microphones mix both ceiling and wirelss mics together, please see "Ceiling Microphones" below for the correct audio source.
- The system can be used for voice amplification, as well as an input into lecture capture or web conferencing software.
- To use the wireless microphone as an audio input, please select "Microphone (Sound Blaster Audigy FX)" in the audio source selection drop-down menu.
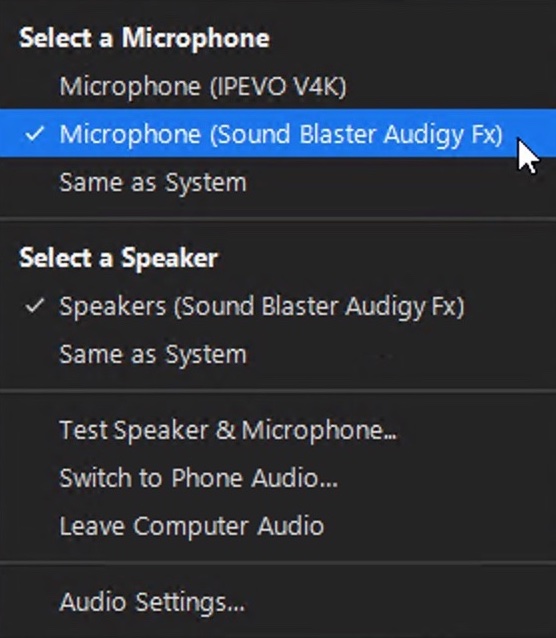
Document Cameras

Most larger rooms are equipped with a desktop-mounted document camera, or visualizer,
which allows the entire class to see a document or handwritten work on the projection
screen.
- The visualizer is accessed by running software on the classroom PC, which can be launched by clicking on the "Visualizer" button on the on-screen projector remote.
PTZ Instructor Cameras

Most general-purpose rooms are equipped with a pan/tilt/zoom (PTZ) instructor camera.
These cameras allow the front of the room to be captured on video and used in conferencing
software such as Zoom, Teams, etc. or used to record a lecture in Canvas Studio or
similar software.
- To control the camera, please use the "Camera" tab on the on-screen remote controls (shown below). Three presets ("Pre 1", "Pre 2", "Pre 3") are available to preset the camera shot for front-of-room wide shot, instructor close up, and the nearest whiteboard.
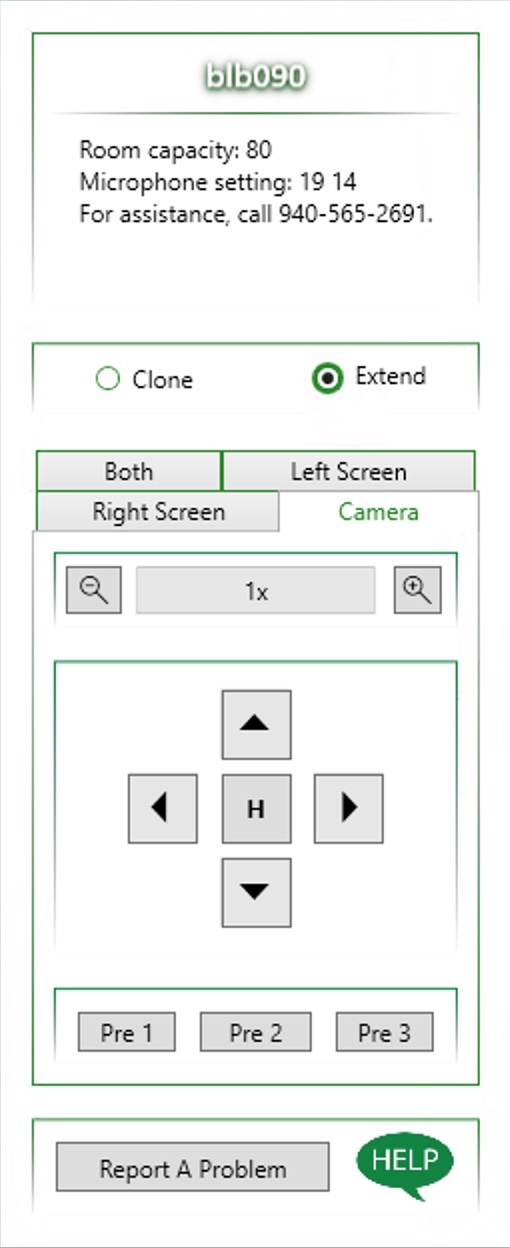
- To use the PTZ camera in conferencing software, please select "AV.io SDI Video" in the video source selection drop-down menu.
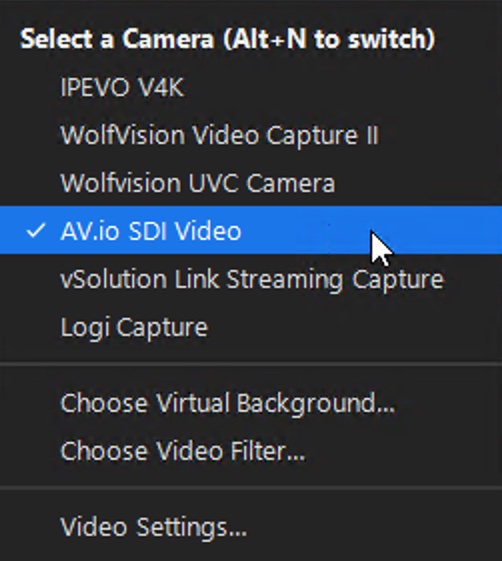
NOTE: In some rooms, the device name you need to select is "AVerMedia ExtremeCap SDI UVC".
Ceiling Microphones

Full-coverage ceiling microphones are available in a select number of rooms, which
allow the entire class to be heard or recorded.
NOTE: Rooms equipped with ceiling microphones will sound best on a call or video conference when paired with the wireless instructor microphone.
- To use the ceiling microphones in Zoom, please select "Echo Cancelling Speakerphone (TesiraForte)" in the audio source selection drop-down menu.
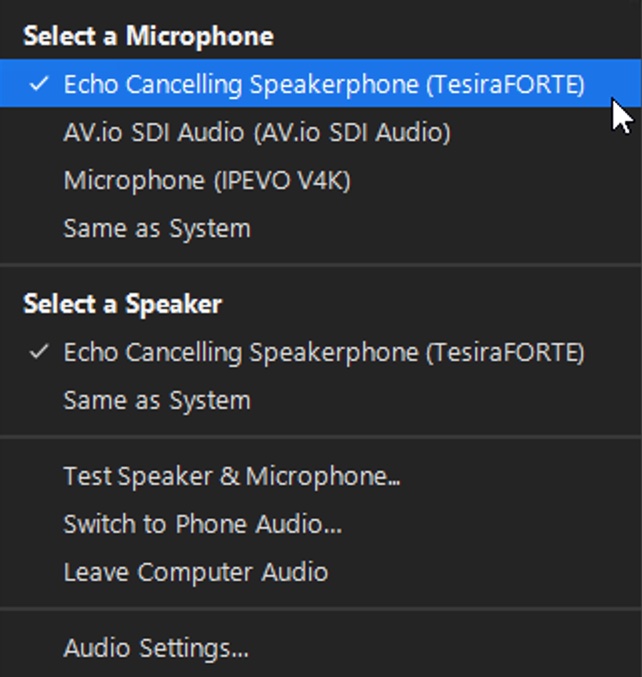
Computer Setup
- A computer system is available in each Classroom Technologies supported room as an instructional tool.
- AV Controls are permanently located on the desktop for controlling the projector, camera, volume, etc.
- All instructor computers lock and projectors shut down at 11:00 pm each day. Normal operation resumes at 7:00 am.
- All instructor computers are connected to the Internet and UNT Network. If you wish to connect to your office machine via Remote Desktop, please check that access is allowed from your IT Support Group.
- Instructors may store data files in the Documents folder on the computer, but should note that the drive may be reformatted at any time during the semester. Classroom Technologies is not responsible for restoring instructor files.
Below are some technical specifications of the classroom machines that are available
in every classroom.
Hardware
- Dell Precision Tower 3460 (SFF)
- Windows 11 Enterprise (64-bit)
- CPU Intel Core i7-12700 12-Core (8P+4E) 4.9GHz Boost
- RAM 16 GB DDR5 4800MHz SODIMM
- Storage 512 GB PCIe nVME Gen4 M.2 SSD
- 2x USB 2.0 Ports
- 1x USB 3.0 10Gbps Port
- 1x USB-C 3.2 20Gbps Port
- CD-ROM/DVD Drive Combo
- Mouse & Keyboard
Software
- 7zip (Archive Viewer)
- Adobe Acrobat Reader DC
- Audacity (Audio File Editor)
- Autodesk Design Review & DWG TrueView
- Clock
- Ditto (Wireless Screen Sharing)
- Google Chrome
- Google Earth Pro
- iClicker Cloud
- IPEVO Visualizer
- IrfanView (Image Viewer)
- JAWS 2021 & FS Reader 3.0 (Accessibility Screen Reader)
- Microsoft Office 2024 (Access, Excel, PowerPoint, Visio, Word)
- Microsoft Edge
- Mozilla Firefox
- Notepad++
- PuTTY
- Remote Desktop Connection
- VLC Media Player
- VMware Horizon Client
- Windows Media Player
- WinSCP
- Wolfram 14.1
- Wolfvision vSolution Link (Visualizer Software)
- Zoom
If the software you need is not listed here, please read about MyLab Virtual Computer Lab to access other licensed software available through Citrix.